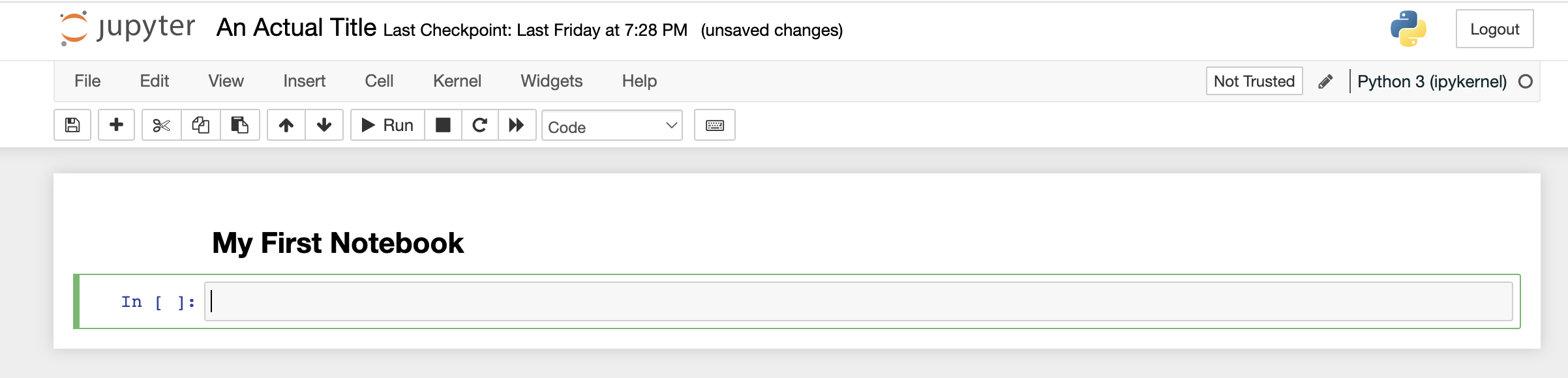Creating the first Notebook page¶
The Jupyter Home Page is ready for you start creating. You should see something like this, but without all the files:
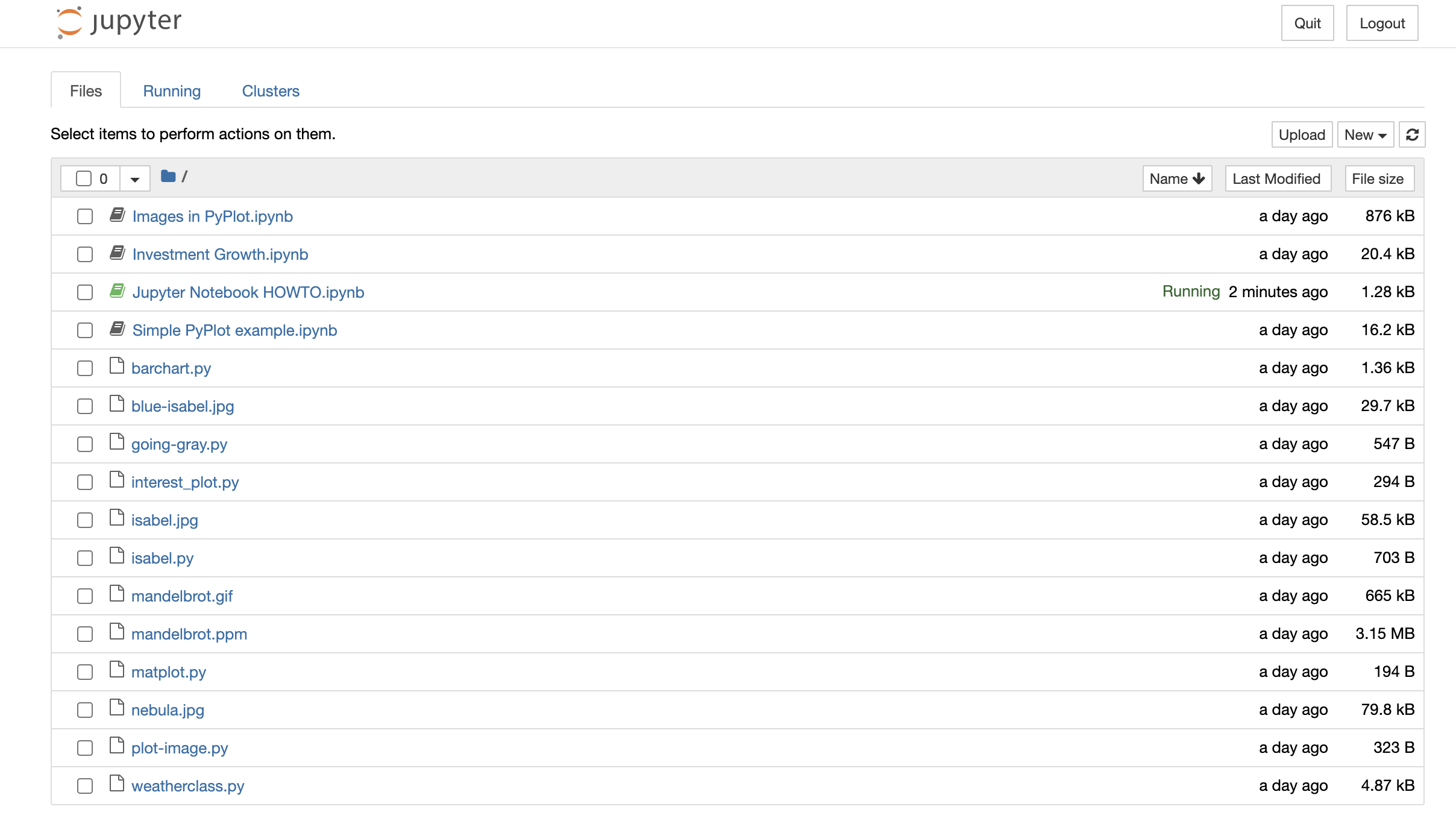
Click the New button near the upper right hand corner to begin a new Notebook page. It's a pull-down menu; generally we'll want a Python3 page but notice that you can create a text file, a new directory, or even open an online Terminal (try it and see...later).